Running Ubuntu Desktop in Google Cloud Platform

Let's setup a virtual Ubuntu Desktop computer using Google Cloud Platform (GCP) Compute Engine.
Create a new GCP Project for this work
- Head over to https://console.cloud.google.com/projectcreate
- Enter a Project Name click Create
Create a new Ubuntu VM
- Make sure you're in the newly created project
- Head over to https://console.cloud.google.com/compute/instancesAdd
- Enter a name for the VM. I'll use
ubuntu-desktop - Select the desired compute resources. I'll stick with a General Purpose machine of series E2. This will cost about $25 per month to run.
- On the left column, select the OS and Storage tab. Click the Change button. Change the Operating System to
ubuntuand change the version toUbuntu 20.04 LTS. Adjust the disk size if desired. Click the Select button. - Click the blue Create button on the bottom of the page.
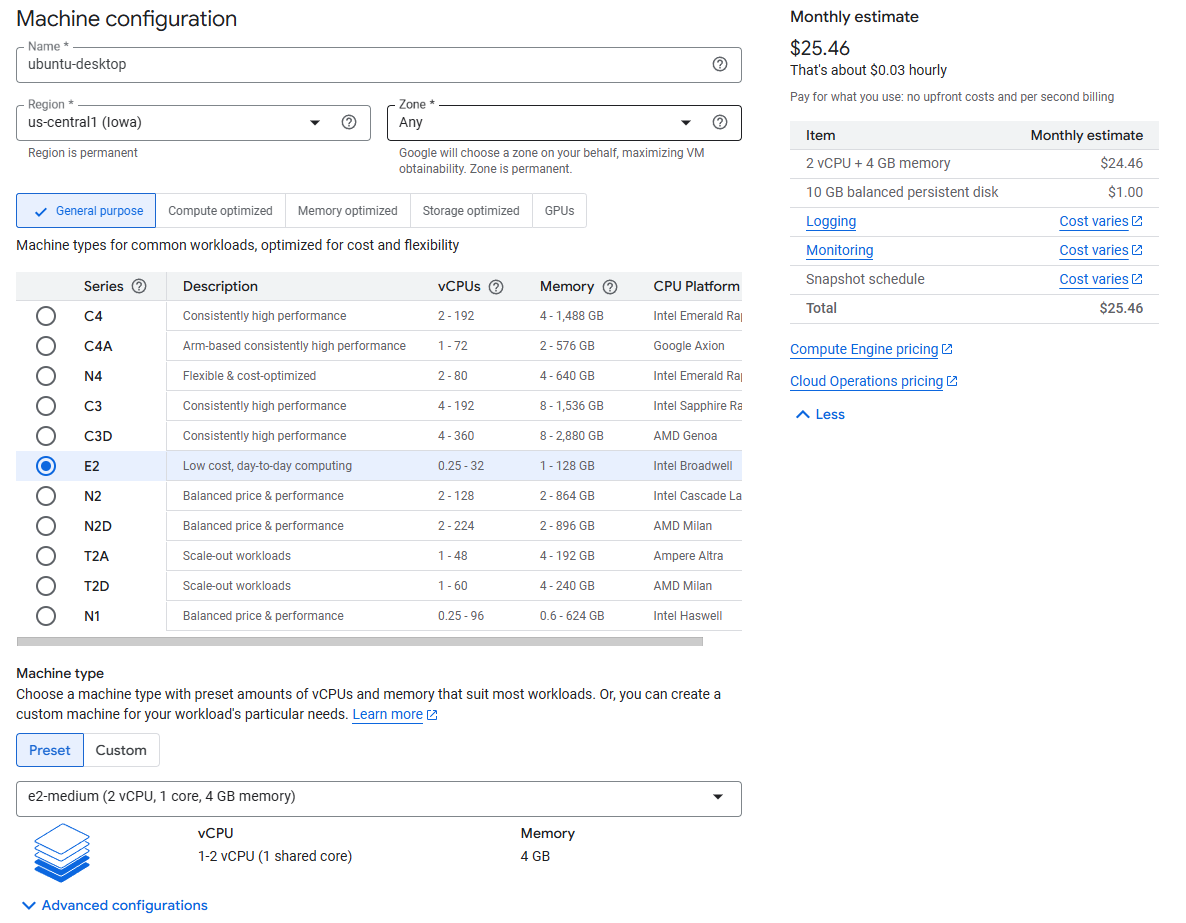
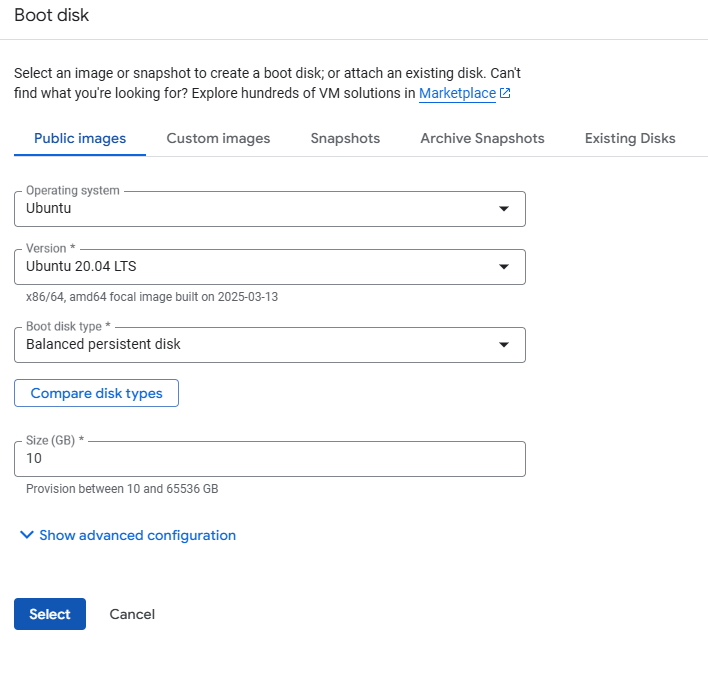
Install Chrome Remote Desktop on the new VM
- Connect to the VM using SSH.
- Update packages
bash sudo apt update && sudo apt upgrade - Download and .deb installation package.
Install the .debwget https://dl.google.com/linux/direct/chrome-remote-desktop_current_amd64.debsudo apt-get install --assume-yes ./chrome-remote-desktop_current_amd64.deb - Install Simply Login Manager (SLiM) to manage the graphical display.
sudo apt install slim - Reboot the device
sudo reboot - SSH back into the VM and start the SLiM service
sudo service slim start
Configure Chrome Remote Desktop service
- Using the Chrome Browser, head on over to https://remotedesktop.google.com/headless
- We're going to Set up another computer, so click the Begin button.
- You'll be presented instructions on installing Chrome Remote Desktop, but we've already done this. Click Next.
- Now we need to authorize Chrome Remote Desktop to setup the VM. Click the blue Authorize button.
- Finally, you'll be able copy a command that needs to be run on the VM. Click the copy icon for the Debian Linux section.
- Head back into the VM using SSH and paste the command.
- You'll need to create a 6-digit PIN that is needed to connect to the VM's virtual desktop. Remember this pin!
Connect to the Ubuntu Desktop
- Using Google Chrome, head on over to https://remotedesktop.google.com/
- Ensure you're on the Remote Access tab. You should see the VM listed as a remote device.
- Click the remote device and enter the 6-digit pin when prompted.
- You're now connected!

